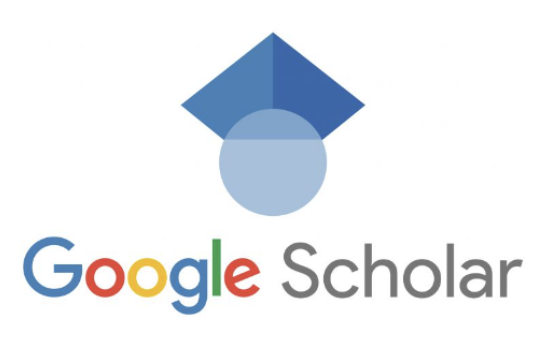How to Sign In to Your Google Scholar Account: A Comprehensive Guide- Google Scholar is a powerful platform that allows researchers and academics to showcase their work and connect with others in their field. Signing in to your Google Scholar account is the first step to accessing all the features and benefits that the platform has to offer.
In this comprehensive guide, we will walk you through the process of signing in to your Google Scholar account and provide you with some tips and tricks along the way.
Table of Contents
- Introduction
- Setting Up Your Google Scholar Profile
- Creating Your Author Profile
- Adding Articles to Your Profile
- Removing Articles That Aren’t Yours
- Making Your Profile Public
- Exploring Citations to Your Articles
- Viewing the List of Citations
- Understanding Citation Graphs
- Getting Notified About New Citations
- Public Access Mandates
- Understanding Public Access Mandates
- Adding a Verified Email Address
- Checking Funding Agency Mandates
- Troubleshooting and FAQ
- Fixing Incorrect Article Descriptions
- Merging Duplicate Articles
- Removing Articles That Aren’t Yours
- Public Access Reports for Agencies
- Viewing Agency-Specific Reports
- Providing Links to Publicly Available Articles
- Fixing Verification Errors
- Conclusion
1. Introduction
Google Scholar is an invaluable resource for researchers and scholars, providing access to a vast collection of academic publications. By signing in to your Google Scholar account, you can take advantage of features such as citation metrics, citation graphs, and notifications for new citations to your work. Additionally, making your profile public allows others to find and connect with you based on your research interests and publications.
Also read: Why is my Google Scholar account not showing on Google
2. Setting Up Your Google Scholar Profile
Creating Your Author Profile
To create your Google Scholar profile, you’ll need to have a Google account. If you don’t already have one, you can easily create a personal account for free. We recommend using a personal account rather than an institutional account, as it allows you to maintain your profile even if you change institutions.
Once you’ve signed in to your Google account, open the Scholar profile sign-up form. Confirm the spelling of your name and enter your affiliation, interests, and other relevant information. It’s also recommended to enter your university email address, as this makes your profile eligible for inclusion in Google Scholar search results.
On the following page, you’ll see groups of articles written by individuals with names similar to yours. Add all the articles you have written, keeping in mind that your articles may be in different groups. If you publish under multiple names, you may need to do several searches to add all your articles.
Adding Articles to Your Profile
To add articles to your profile, you can use the “Add articles” option from the menu. Search for your articles using titles, keywords, or your name. You can also add groups of related articles or articles that you have written under different names. Your citation metrics will update immediately to account for the articles you add.
Removing Articles That Aren’t Yours
Sometimes, articles that aren’t yours may appear in your profile due to similarities in author names. To remove articles that aren’t yours, select the articles you would like to remove and click the “Delete” button. This will ensure that your profile accurately reflects your own work.
Also read: How to Use Google Scholar for Referencing
3. Making Your Profile Public
By default, your Google Scholar profile is private and visible only to you. However, you have the option to make your profile public, allowing it to appear in Google Scholar search results when people search for your name.
To make your profile public, click the “Edit” button next to your name, check the “Make my profile public” box, and click “Save”. This will make your profile accessible to others while still allowing you to maintain control over its content.
4. Exploring Citations to Your Articles
One of the key features of Google Scholar is the ability to see who is citing your articles and track citations over time. By exploring citations to your work, you can gain insights into the impact and reach of your research.
Viewing the List of Citations
To view the list of citations to one of your articles, simply click on the “Cited by” number for that article. This will provide you with a comprehensive list of all the papers that have cited your work. You can also access the citation graph for a more visual representation of the citations.
Understanding Citation Graphs
Citation graphs are a powerful tool for visualizing the connections between different papers and authors. By clicking on the title of an article, you can access its citation graph. This graph shows the articles that have cited the selected article and the articles that the selected article has cited. Exploring these connections can help you identify influential papers and researchers in your field.
Getting Notified About New Citations
To stay updated on new citations to your articles, you can enable email notifications. Click the “Follow” button next to your name, check the “New citations to my articles” box, and click “Done”. This will ensure that you receive email notifications whenever new citations to your work are published.
Also read: How to Find Related Studies in Google Scholar
5. Public Access Mandates
Many research funding agencies require that articles describing funded research be publicly available. Google Scholar provides a Public Access section in your profile where you can manage the articles that are expected to be publicly available based on funding agency mandates.
Understanding Public Access Mandates
Public access mandates specify that funded articles should be publicly available within a certain period of time after publication. These mandates aim to promote broad access to funded research. To comply with these mandates, you need to ensure that the articles in your profile are publicly accessible.
Adding a Verified Email Address
To make your profile eligible for inclusion in Google Scholar search results and comply with public access mandates, you need to add a verified email address at your university or institution. This email address should be from your institution and not a personal email address.
To add a verified email address, click the “Edit” button next to your name, add your email address at your institution, and click “Save”. You will receive an email with a verification link. Once you click on the link, your email address will be marked as verified, and your profile will be eligible for inclusion in Google Scholar search results.
6. Troubleshooting and FAQ
Even with the best intentions, issues may arise when managing your Google Scholar profile. Here are some common troubleshooting steps and frequently asked questions to help you navigate any challenges.
Also read: What is Google Scholar RR Search
Fixing Incorrect Article Descriptions
If the description of one of your articles is incorrect, you can easily fix it. Click the title of the article and then click the “Edit” button. Make the necessary changes and click “Save”. It may take a few days for all citations to the edited article to be collected in your profile.
Merging Duplicate Articles
Sometimes, you may notice that the same article appears twice in your profile. To merge these duplicate entries, click the “Title” column header to sort your articles by title. Select the checkboxes next to the duplicate entries and click the “Merge” button. This will ensure that your citation metrics and “Cited by” counts are accurate.
Removing Articles That Aren’t Yours
If articles that aren’t yours are included in your profile, you can easily remove them. Select the articles you would like to remove and click the “Delete” button. This will ensure that your profile accurately reflects your own work.
7. Public Access Reports for Agencies
Google Scholar provides public access reports for individual funding agencies, allowing you to review and export data related to public access mandates. These reports provide insights into the level of public availability of mandated articles and help you track compliance with funding agency requirements.
Also read: Google Scholar Research Tools
Viewing Agency-Specific Reports
To view an agency-specific report, click on the name of the funding agency in the Public Access section of your profile. This will provide you with summary statistics about public access mandates for that agency, including the level of public availability of mandated articles.
Providing Links to Publicly Available Articles
If an article is publicly available but not listed as such in your profile, you can provide the link to ensure that it is included. Simply click the “UPDATE LINK” button next to the article and provide the correct URL. The indexing system will attempt to fetch and index the article, updating its public access status accordingly.
Fixing Verification Errors
If the indexing system encounters errors while verifying a URL, it may be due to issues with the website hosting the article. In such cases, you should check if the URL is working and accessible to others. If necessary, reach out to the administrators of the website to ensure that it follows Scholar inclusion guidelines.
8. Conclusion
Signing in to your Google Scholar account opens up a world of opportunities for researchers and academics. From showcasing your work to tracking citations and complying with public access mandates, Google Scholar provides a comprehensive platform for managing your scholarly profile. By following the steps outlined in this guide, you can maximize the benefits of Google Scholar and make your mark in the academic world. So sign in to your Google Scholar account today and start exploring the possibilities!