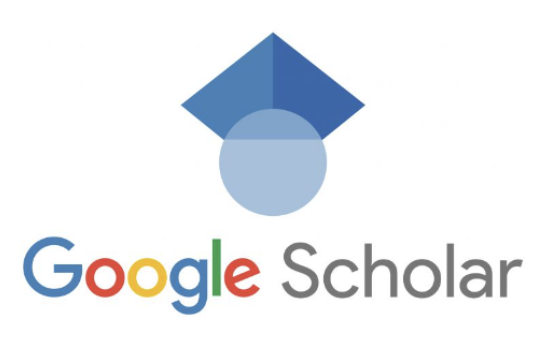Google Scholar Sign In with Institution: A Comprehensive Guide. Google Scholar is a powerful tool designed for researchers to search and access academic sources such as articles, books, dissertations, and abstracts from various fields. It offers a wide range of features and functionalities that can enhance your research experience. In this comprehensive guide, we will explore the process of signing in to Google Scholar with your institution, allowing you to access subscription-based articles and maximize the potential of this valuable resource.
Table of Contents
- Introduction to Google Scholar
- Benefits of Signing In with Your Institution
- How to Sign In to Google Scholar with Your Institution
- Setting Up Your Google Scholar Profile
- Adding and Managing Your Articles
- Removing Incorrect or Duplicate Articles
- Exploring Citations to Your Articles
- Making Your Profile Public
- Public Access and Funding Mandates
- Troubleshooting and Frequently Asked Questions
- Additional Tips and Best Practices
- Conclusion
1. Introduction to Google Scholar
Google Scholar is a free research tool provided by Google that specializes in searching for academic sources. It offers a vast collection of scholarly articles, books, theses, and more from a wide range of disciplines. With its user-friendly interface and powerful search capabilities, Google Scholar has become an essential resource for researchers worldwide.
Also read: How to Sign In to Your Google Scholar Account
2. Benefits of Signing In with Your Institution
By signing in to Google Scholar with your institution, you can unlock several benefits that enhance your research experience. Here are some key advantages:
- Access to Subscription-Based Articles: By linking your institution’s library to your Google Scholar account, you can gain access to subscription-based articles that are otherwise behind paywalls. This allows you to read and download full-text articles directly from Google Scholar.
- Seamless Integration with Your Institution’s Resources: Signing in with your institution enables you to seamlessly integrate Google Scholar with your university’s resources. This means you can access articles and resources available through your institution’s subscriptions without any additional logins or authentication.
- Personalized Research Experience: By signing in, you can customize your Google Scholar settings to match your research interests and preferences. This includes setting up email alerts for new citations to your articles, tracking citation metrics, and more.
- Enhanced Visibility and Discoverability: Making your Google Scholar profile public allows others to find your research more easily. When people search for your name on Google Scholar, your profile and publications can appear in the search results, increasing your visibility within the academic community.
3. How to Sign In to Google Scholar with Your Institution
Also read: Why is my Google Scholar account not showing on Google
Signing in to Google Scholar with your institution is a simple process that requires just a few steps. Here’s how you can do it:
- Visit the Google Scholar website at scholar.google.com using any internet browser on your computer or mobile device.
- Click on the “Sign In” button located at the top right corner of the page. If you don’t have a Google account, you can create one by clicking on the “Create account” button.
- After signing in to your Google account, click on the three horizontal lines (also known as the “hamburger menu”) at the top left corner of the page.
- From the drop-down menu, select “Settings.”
- On the settings page, click on the “Library Links” option located on the left-hand side.
- In the “Library Links” search box, enter the name of your institution and click on the search button.
- Select your institution from the search results and click on the checkbox next to it.
- Click on the “Save” button to link your institution’s library to your Google Scholar account.
- Once your institution is linked, you can start enjoying the benefits of signing in with your institution, including access to subscription-based articles.
Note: Make sure you are connected to your institution’s network or using a VPN if you are off-campus to fully utilize the access provided by your institution.
4. Setting Up Your Google Scholar Profile
While signing in with your institution provides access to valuable resources, setting up your Google Scholar profile allows you to showcase your academic publications and track citations to your work. Here’s how you can set up your profile:
- After signing in to your Google account, click on your profile picture or initial located at the top right corner of the Google Scholar page.
- Select the “My Profile” option from the drop-down menu. This will take you to your Google Scholar profile page.
- On your profile page, click on the “Edit” button next to your name to make changes to your profile information.
- Confirm the spelling of your name and enter your affiliation, interests, and other relevant details.
- To make your profile eligible for inclusion in Google Scholar search results, enter your university email address. This helps to verify your affiliation and ensures your profile is associated with your academic institution.
- Once you have entered your information, click on the “Save” button to update your profile.
Note: It may take some time for your profile to appear in Google Scholar search results after making it public.
Also read: How to Use Google Scholar for Referencing
5. Adding and Managing Your Articles
Google Scholar allows you to showcase your academic publications by adding them to your profile. Here’s how you can add and manage your articles:
- On your Google Scholar profile page, click on the “Add articles” option from the menu.
- Search for your articles using titles, keywords, or your name. Google Scholar will display a list of articles that match your search criteria.
- Select the articles you want to add to your profile by clicking on the checkboxes next to each article.
- If your search doesn’t find the right article, click on “Add article manually.” Enter the title, authors, and other relevant details, and click on “Save.”
- To add a group of related articles, click on “Add article groups.” This allows you to add multiple articles at once, making it easier to showcase your body of work.
- Review the articles you have added to ensure accuracy and relevance. You can make changes to the article details by clicking on the title and selecting the “Edit” button.
- If you have articles that are not yours or duplicates, you can remove them from your profile. Select the articles you want to remove and click on the “Delete” button.
- Use the search and filter options provided by Google Scholar to refine your article search and ensure you have included all relevant publications.
6. Removing Incorrect or Duplicate Articles
It is not uncommon for incorrect or duplicate articles to appear in your Google Scholar profile. Here’s how you can remove them:
- On your Google Scholar profile page, click on the “Edit” button next to your name.
- Scroll through the list of articles on your profile and identify the incorrect or duplicate articles.
- Select the articles you want to remove by clicking on the checkboxes next to each article.
- Click on the “Delete” button to remove the selected articles from your profile.
Note: Deleting an article from your profile does not remove it from Google Scholar entirely. It only removes it from your personal profile.
7. Exploring Citations to Your Articles
Google Scholar provides valuable insights into the impact of your research by tracking citations to your articles. Here’s how you can explore citations to your articles:
- On your Google Scholar profile page, click on the “Cited by” number for a specific article. This will display a list of articles that have cited your work.
- You can also view the citation graph for an article by clicking on its title. The citation graph shows the connections between your article and other related articles.
- To stay updated on new citations to your articles, click on the “Follow” button next to your name and select the “New citations to my articles” option. Google Scholar will send you email notifications when new citations are found.
- If you want to receive notifications for new citations to a specific article, click on the “Cited by” number for that article and click on the envelope icon in the left sidebar.
8. Making Your Profile Public
Making your Google Scholar profile public allows others to discover your research and increases your visibility within the academic community. Here’s how you can make your profile public:
- On your Google Scholar profile page, click on the “Edit” button next to your name.
- Check the box that says “Make my profile public” and click on the “Save” button.
- Your profile is now public and eligible to appear in Google Scholar search results when people search for your name.
9. Public Access and Funding Mandates
Google Scholar supports public access mandates by displaying the articles that are expected to be publicly available based on funding agency requirements. Here’s what you need to know:
- The Public Access section of your Google Scholar profile displays articles that are publicly available based on funding agency mandates.
- You can view the applicable mandates for each article and see if it is publicly accessible.
- To make an article publicly available, you can upload a PDF of the article to your Google Drive and link it to your profile.
- The Google Scholar indexing system automatically extracts funding information from articles’ acknowledgement sections to determine eligibility for public access.
- If an article is incorrectly listed under a funding mandate or if you didn’t write the article, you can make corrections by selecting the appropriate options in the “Review” section of your public access page.
10. Troubleshooting and Frequently Asked Questions
Here are some common troubleshooting steps and frequently asked questions regarding Google Scholar sign in with your institution:
- If you are unable to sign in with your institution, make sure you are connected to your institution’s network or using a VPN if you are off-campus.
- If some of your articles are missing from your profile, you can manually add them by using the “Add articles” or “Add article groups” options.
- If you encounter articles in your profile that are not yours or duplicates, you can remove them by selecting the articles and clicking on the “Delete” button.
- If the citation count for an article is incorrect or if there are discrepancies in the citation metrics, it is recommended to review the article details and merge any duplicate entries.
11. Additional Tips and Best Practices
To make the most out of your Google Scholar experience and enhance the visibility of your research, consider the following tips and best practices:
- Keep your profile up to date by regularly adding new articles and removing outdated or incorrect information.
- Verify your institution email address to ensure your profile is eligible for inclusion in Google Scholar search results.
- Customize your profile settings to receive email alerts for new citations to your articles and stay updated on the impact of your research.
- Engage with the academic community by exploring related articles, following researchers in your field, and participating in discussions on topics of interest.
12. Conclusion
Signing in to Google Scholar with your institution opens up a world of academic resources and enhances your research capabilities. By setting up your Google Scholar profile, you can showcase your publications, track citations to your work, and increase your visibility within the academic community. Follow the steps outlined in this guide to make the most out of Google Scholar and enhance your research journey. Happy researching!