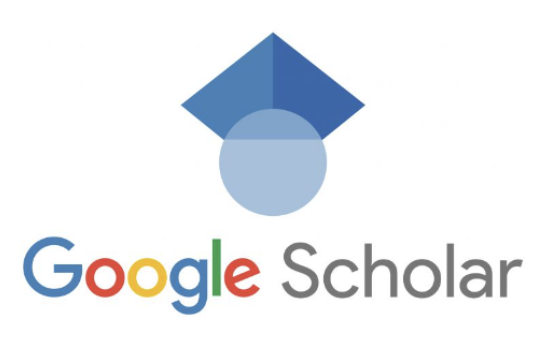University of Birmingham – Google scholar Lib services
Google Scholar
We recommend you use university search tools like FindIt@Bham and specialist bibliographic databases, but there are times when Google Scholar can be a useful tool. This guide looks the advantages and disadvantages of Google Scholar.
Google Scholar offers a freely available means of locating a wide variety of resources on the web including dissertations, conference papers and unpublished versions of articles but not all of this material is peer-reviewed. It is essential to evaluate all Google Scholar sources to make sure they are appropriate.

Google Scholar is a good starting point for your research because:
- It uses the Google interface which is familiar to most people and easy to use
- Searches across all disciplines and a broad range of formats and types of information
- Google Scholar is good for finding material which falls between disciplines
- It searches only sites which contain scholarly works, although it is not clear how it defines this
- It is a large database, containing many different resources, so it is easy to find something quickly
- You can import references from Google Scholar into reference management packages like EndNote Online (EndNote Web). However, this does not always work as well as it might and there are other subject specialist databases such as Web of Science where this process is more reliable
- It searches Open Access repositories (i.e. a place where research material is stored and whose contents are freely available to everyone)
- It may be better at finding ‘grey literature’ (e.g. reports) which is not indexed in the subscription databases
- Google Scholar can be linked to library holdings
Google Scholar should not be the only tool you use because:
- It gives the impression of wider coverage than is actually the case. Some important publishers of academic journals are not included
- Publishers are reluctant to make their content freely available which restricts the scope of Google Scholar
- Google is a free service and uses software to index material rather than using people. This leads to inconsistencies in indexing, e.g. in the way authors are indexed. To search for Ian Andrew Smith you would therefore need to search for ‘I Smith’, ‘Ian A. Smith’, ‘Ian Andrew Smith’ as well as ‘IA Smith’
- It is not possible to search the indexes of the database to check spellings or the number of hits for a particular keyword
- It is not clear what Google Scholar’s coverage is in terms of dates and sources, or how frequently it is updated
- It is not even in its coverage of disciplines. For example: science, technology and medicine are covered more comprehensively than business and the humanities
- It is better at finding more common material that is heavily used, but less successful at finding obscure or unusual material that can be of importance to researchers. This is due to the algorithms used in the relevance ranking of the results
- It is not possible to sort your results by author or journal name which many other databases allow
- Google Scholar primarily indexes electronically available material, so a researcher runs the risk of missing material only published in a printed format
Advanced search
The Advanced Search option will enable you to search for specific keywords, restrict your search to article title, broad subject area, date, etc, as well as well as look for articles by particular authors. To do an advanced search in Google Scholar, simply click on the Menu [three short lines] in the top left and select ‘Advanced search’. This produces a pop-up with several options for entering your search terms, such as exact phrase, as well as narrowing by date, author.

Note that it is possible to use more than one search line in this advanced search pop-up.
For example, to identify conference papers on the performing arts:
- In the line ‘with all of the words’, enter “performing arts”
- In ‘with the exact phrase’, enter conference report
- Then perform the search

Configure Google Scholar to embed FindIt@Bham links within search results
You can access Google Scholar either directly, or via FindIt@Bham.
Once you are in Google Scholar you can configure Scholar’s settings to embed FindIt@Bham links within the search results for journal articles.
To do this:
- Go to the 3 horizontal lines in the top left of the screen and select ‘Settings’
- Select ‘Library links’ from the drop-down list
- Type ‘University of Birmingham’ into the search box and search
- Select ‘University of Birmingham – FindIt@Bham’, and ‘Save’.


You can also use the Settings area to set preferences for results display by clicking on ‘Search results’ and ‘Languages’ in the left-hand menu.
Finding full text (i.e. getting hold of the article)
There are links to full-text journal articles in Google Scholar, but many of these articles need to be paid for unless the Library has a subscription to the journal in which they are published or they are in an Open Access repository. Configuring the FindIt@Bham settings in Google Scholar using the method above means that a FindIt@Bham link is embedded within the results for journal articles.

Selecting the FindIt@Bham link prompts FindIt@Bham to check whether the library has subscribed access to the journal article you have discovered in your Google Scholar search results.
If the Library does not subscribe to the journal in which the article is published, you may still be able to see a free version of the paper if it is in an Open Access repository. To locate such free articles you will need to click on the link to other versions e.g. all 6 versions » which occurs after the title if present, as highlighted in the image below.

If there is no subscription and no free version of the article, it is possible that we have a print copy of the journal in which the article is published. To find out if we do, you need to search for the title of the journal in FindIt@Bham.
N.B. You will only see the FindIt@Bham link next to results for journal articles. If the result is a book or book chapter, you will need to perform a separate search for the title in FindIt@Bham to check whether the library holds a copy of the book either in print or electronically.
How to get hold of full text we do not subscribe to
If there is a book or journal article that you have found via Google Scholar that we do not have access to at University of Birmingham, you can either visit another university library using the SCONUL Access scheme, or request an Interlibrary Loan to see if we can source a copy from another library.
Interlibrary Loans are currently free of charge (August 2023), but a charge will be made for any uncollected or unconsulted items. See Inter-library Loans and Document Supply for full details and updates.
My Citations’, ‘Metrics’ and ‘Alerts’ features.
You can find Alerts and Metrics in the drop down menu in the top left:
Alerts
You can set up alerts by clicking the envelope icon in the sidebar of the search results page; enter your email address, and click “Create alert”. Google will periodically email you newly published papers that match your search criteria. You do not need a Google account to set up an alert but you will need one to cancel or manage your alerts.
Metrics
Google Scholar Metrics indicate the visibility and influence of recent articles in scholarly publications indexes in Google Scholar. For example you can browse the top 100 publications ordered by their five-year h-index and h-median metrics.
Google Scholar Citations
Google Scholar Citations provide a simple way for you to keep track of citations to your articles. You can also make your profile public, so that it may appear in Google Scholar results when people search for your name. Your citation metrics are computed and updated automatically as Google Scholar finds new citations to your work on the web.
Don’t just use Google Scholar – use ‘Find Databases’
To find bibliographic databases in your subject area use FindIt@Bham. Log in using your University username and password and click on Find Databases in the top-right hand corner of the screen. Choose the ‘Search by Subject’ tab and select your subject area from the ‘Category’ drop-down list to see all databases relevant to your area. Click ‘Show info’ to get more information about what the database covers and links to any database guides.
Some of the databases, like Web of Science, are multi-disciplinary (including arts and humanities despite the name), whereas others, like Anthropology Plus, are very subject-specific.
Because the suppliers of these databases charge libraries for access to them they pay great attention to the consistency and quality of the data they contain, and have developed sophisticated search tools to help you extract the most useful information for your research.
To find out which databases you could use check the Subject Guide for your subject or discipline.

Exporting search results
Use the Settings option in the drop down menu in the top left of the screen to select your preferred file format in the “Bibliography Manager” section.
- Choose RefMan to generate an RIS file type, which can be uploaded (imported) into any standard referencing software including EndNote Online, EndNote Desktop, or Mendeley. In EndNote Online, the Import Option ‘RefMan RIS’ will successfully import the file
- ‘EndNote’ file type may require a specific import option in referencing software


Watch these videos to see how to import single and multiple (bulk) records into EndNote Online or EndNote Desktop.