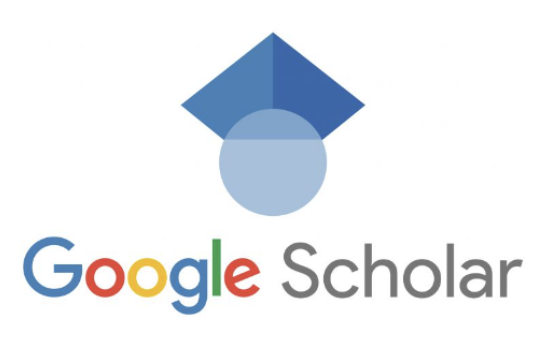LeMoyne College Library – How to use Google scholar
What is Google Scholar?
What is Google Scholar?
-
Google Scholar This link opens in a new window
Google Scholar is an interdisciplinary search engine that indexes articles from academic publishers, professional societies, institutional and pre-print repositories, and scholarly articles posted on the web. Use the “Find @ Le Moyne Library” links in the search results as well as other links provided by the search engine to locate the full-text of articles.
Benefits of Google Scholar
Benefits of Google Scholar
- Features similar to Google’s regular search engine
- References can be starred to save for later
- Citation information provided
- Search vast array of information; technical reports, preprints, society publications
- Links to full-text if available, including “Find @ Le Moyne Library”
- Citations can be exported to Mendeley reference manager
- Create email alerts when new articles are indexed
Caveats of Using Google Scholar
Caveats of Using Google Scholar
- Need to check Find Journals to determine if articles are owned by Library
- Uneven coverage in the social sciences, better for hard sciences
- No way to limit results to just scholarly publications
- Few options to limit or narrow search results
- Evaluate article quality and source before trusting it.
Parts of a Google Scholar Result
A result in Google Scholar looks like a cross between a normal Google result and a result in a library database:

At the top of your result is the article’s title, which will link back to where Google found it. If this link is to a publisher website, there may be a paywall to access the article.
Underneath, you will see other publication information Google can identify, including author(s), the journal title, publication year, and publisher.
Below that, you will often see a snippet of the abstract with your keywords in bold.
The “Citation Index” link will show you all the articles that Google found that link to the result article. This can be an indication of the article’s importance.
Click the arrows to see the “Check Library Holdings” feature, which will allow you to request an item via Le Moyne’s Interlibrary Loan service.
What does the “Find @ Le Moyne Library” link do?
What does the “Find @ Le Moyne Library” link do?
Some of Google Scholar’s search results will include a “Find @ Le Moyne Library” link in addition to the other links that the search engine provides. This is useful because Google Scholar indexes articles that might ask you for payment to access. When you click the link, it will search the Library’s Find Journals portal to see if we own a copy. If it can not find a licensed source or an open source version, Find Journals will provide a link to InterLibrary Loan (ILL) so you can order a free copy from another library’s collection.
How Does “Find @ Le Moyne Library” Work?
Google Scholar is integrated with our Find Journals portal and knows when Le Moyne Library has a subscription to a journal or database that includes the article. Clicking the “Find @ Le Moyne Library” link will search against the Find Journals portal to try to find the article in the Library’s collection.
How Do I Set Up Google Scholar to Include “Find @ Le Moyne Library” links
Login to Google using your @lemoyne.edu account. Once you set Le Moyne as your home library, Google Scholar will provide links to online resources through the “Find @ Le Moyne Library” links.
See the “Using Google Scholar from Off-Campus” page of this guide for complete instructions.
Note: when you are on-campus, Google Scholar will recognize your computer’s network IP address and provide the “Find @ Le Moyne Library” links automatically without you needing to login. This is useful when you are using a public workstation where you might not wish to login.
Save to “My Library”
Save to “My Library”
If you click the “Save” star icon, it will save the reference to a “My Library” folder attached to the account you’ve used to login to Google.
A link to “My Library”, found at the upper right part of the Google Scholar window, will list all the articles you’ve saved. This is handy as a temporary place to collect articles on the fly, but is not a functional reference manager.
Note: Instead of Google Scholar’s “My Library”, the Library recommends using Mendeley. Instructions can be found on the “Google Scholar Citation Manager and Mendeley” help page.
Video Tutorial: Using Google Scholar from Off-Campus
Using Google Scholar from Off-Campus
Le Moyne College Library has configured Google Scholar to recognize your computer’s IP address when you are on-campus and provide “Find @ Le Moyne Library” links to the library’s Find Journals portal
When you are off-campus and logged into Google Scholar, you can go into your Google Scholar account’s settings, and configure the “Library Links” option to provide that same “Find @ Le Moyne Library” link service. This video walks you through the process.
YouTube: “Using Google Scholar from Off-Campus” [1:34]
Note: you need to be logged into Google Scholar to have access to the account settings options. Using your @lemoyne.edu email login is suggested, but it is not a requirement.
Setting Up “Find @ Le Moyne Library” Links
Setting Up “Find @ Le Moyne Library” Links in Google Scholar
“Find @ Le Moyne Library” is a link that appears alongside many references in Google Scholar. It appears when Google Scholar determines that, based on holdings in the Library’s Find Journals portal, that a licensed copy of the article might be available.

Instructions
- Login to Google Scholar using your @lemoyne.edu email account.
- Go the the “hamburger” menu in Google Scholar and then select the Settings or “gear” icon from the menu.

- On the Settings page, click the “Library Links” option in the list.
- Search for “le moyne” and checkmark the box next to “Le Moyne College – Find @ Le Moyne Library“. You can select up to five libraries.
- Click the blue “Save” button.

Google Scholar Citation Generator
Google Scholar Citation Generator
Clicking the “Cite” quote icon in a Google Scholar result will open a dialog box that gives examples of the reference formatted in several different citation styles, including MLA, APA, Chicago, Harvard, and Vancouver.
Below the citation examples, are links to several citation export formats, including BibTeX, EndNote, RefMan, and RefWorks.

Saving References to Zotero (Recommended)
Saving References to Zotero
See https://www.zotero.org/support/adding_items_to_zotero
1. Open your Zotero desktop application.
2. Ensure you have installed the Zotero Connector plug-in.
3. Conduct your Scholar search.
3. Click the Connector icon on the far right of your tool bar.
4. Select the article citations you would like to save to Zotero and click OK.


Saving References to Mendeley
Saving References to Mendeley
Both the BibTeX and RefMan formats can be used import references into Mendeley.
Read more about Mendeley at resources.library.lemoyne.edu/mendeley
If you click the RefMan link, it will prompt you to save the file as “scholar.ris“. While the filename itself can be anything, Mendeley won’t know how to process the file unless the file extension ends in “.ris“.
In the example below, you can see that each part of the citation – type, title, author(s), journal title, volume, issue, pages, and year of publication – is marked up to be computer-readable.
TY - JOUR T1 - The ziggurat method for generating random variables A1 - Marsaglia, George A1 - Tsang, Wai Wan JO - Journal of statistical software VL - 5 IS - 8 SP - 1 EP - 7 Y1 - 2000
Login to your Mendeley account and click the “Add” button at the upper left side of the window.
Click “Import RIS (.ris)” from the options.

Find the “scholar.ris” file you saved and click the “Open” button.
By default, the last imported citation will appear at the top of the citation list in Mendeley.