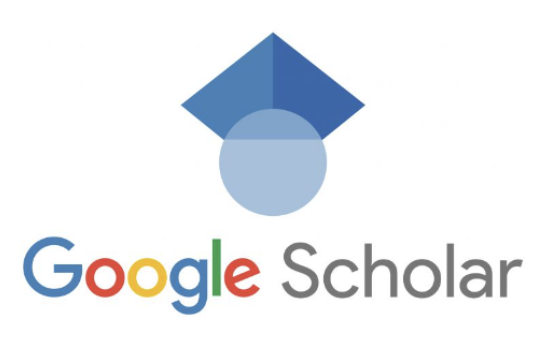How to Use Google Scholar: Google Scholar is a powerful tool that enables researchers, scholars, and students to find scholarly literature, including articles, theses, books, and conference papers. With its vast database, Google Scholar provides a convenient way to access academic resources from various disciplines. In this comprehensive guide, we will explore how to effectively use Google Scholar to enhance your research process and find relevant scholarly materials.
Table of Contents
- Introduction to Google Scholar
- Setting Up Your Google Scholar Account
- Navigating the Google Scholar Interface
- Basic Search Techniques
- Advanced Search Options
- Refining Your Search Results
- Finding Full Text Articles
- Saving and Organizing Your Search Results
- Citing Sources with Google Scholar
- Google Scholar Metrics and Alerts
- Additional Features and Resources
- Conclusion
1. Introduction to Google Scholar
Google Scholar is a specialized search engine that focuses on scholarly literature. It allows users to search for academic publications across various disciplines, including science, social sciences, humanities, and more. Google Scholar indexes content from a wide range of sources, including academic publishers, universities, and online repositories.
One of the key advantages of using Google Scholar is its ability to provide access to a vast collection of scholarly materials in one place. Instead of visiting multiple websites or databases, researchers can utilize Google Scholar as a centralized hub for their academic research needs.
2. Setting Up Your Google Scholar Account
To fully utilize the features of Google Scholar, it is recommended to create an account. Setting up an account allows you to personalize your search preferences, save articles to your library, set up citation alerts, and access additional features.
To create an account, follow these simple steps:
- Visit the Google Scholar homepage at scholar.google.com.
- Click on the “Sign In” button located at the top right corner of the page.
- If you already have a Google account, sign in with your credentials. If not, click on the “Create account” link to set up a new Google account.
- Once signed in, you can customize your preferences and access additional features.
3. Navigating the Google Scholar Interface
The Google Scholar interface is designed to be user-friendly and intuitive. Understanding the different elements of the interface will help you navigate and make the most of your search experience.
- Search Bar: The search bar is the central element of the interface, where you enter your search queries.
- Logo and Menu: The Google Scholar logo is located at the top left corner of the page. Clicking on it will bring up a menu with various options, including advanced search, settings, and your personal library.
- Search Results: The main body of the page displays the search results. Each result includes the title, authors, publication details, and a snippet of the content.
- Side Panel: The side panel, located on the left side of the page, provides useful filters and options to refine your search results.
4. Basic Search Techniques
Performing a basic search on Google Scholar is simple. Here are some essential tips to help you get started:
- Keyword Search: Enter your search query into the search bar. For example, if you are looking for articles on renewable energy, type “renewable energy” and press Enter.
- Phrase Search: Enclose your search query in quotation marks to search for an exact phrase. For example, searching for “climate change” will only retrieve results that contain the exact phrase.
- Boolean Operators: Use Boolean operators (AND, OR, NOT) to refine your search. For example, “renewable energy AND solar power” will retrieve results that contain both terms.
- Truncation: Use an asterisk () to search for variations of a word. For example, searching for “educat” will retrieve results for education, educator, etc.
5. Advanced Search Options
Google Scholar offers advanced search options that allow you to customize your search queries further. These options help you narrow down your search and find more precise results. Some of the advanced search options include:
- All of the Words: Search for articles that contain all the specified words.
- Exact Phrase: Search for articles that contain an exact phrase.
- At Least One of the Words: Search for articles that contain at least one of the specified words.
- Without the Words: Exclude specific words from your search results.
- Where My Words Occur: Specify whether your search terms should appear anywhere in the article or only in the title.
- Author and Publication Filters: Search for articles authored by a particular person or published in a specific journal.
To access the advanced search options, click on the menu icon located at the top left corner of the page and select “Advanced search.”
6. Refining Your Search Results
After performing a search, Google Scholar provides you with a list of results that match your query. To refine your search results and find the most relevant articles, consider the following strategies:
- Sort by Relevance: By default, Google Scholar sorts the results by relevance. However, you can also sort them by date to find the most recent articles.
- Citation Count: Look for articles with a high number of citations. This indicates that the article has been influential in the field.
- Related Articles: Explore the “Related articles” section to discover additional resources that are closely related to your search query.
- Review Articles: Review articles provide a comprehensive overview of a specific topic. Look for review articles to gain a broader understanding of your research area.
7. Finding Full Text Articles
While Google Scholar provides access to a vast collection of scholarly materials, not all articles are freely available in full text. To find the full text of an article, consider the following options:
- Check Library Access: If you are affiliated with a university or research institution, check whether your institution provides access to the article through its library databases.
- Open Access Journals: Many scholarly articles are published in open access journals, which offer free access to their content. Look for the “PDF” or “Full Text” links next to the search results.
- Preprint Servers and Repositories: Some articles are available as preprints or deposited in online repositories. Look for links to the preprint version or repository hosting the article.
8. Saving and Organizing Your Search Results
Google Scholar allows you to save articles and organize them in your personal library. This feature is particularly useful for managing your research and keeping track of relevant articles. Here’s how you can save and organize your search results:
- Save to Library: Click on the star icon next to each search result to save it to your library. You can access your library by clicking on your profile picture and selecting “My library.”
- Organize with Labels: In your library, you can create labels to categorize and organize your saved articles. For example, you can create labels for different research projects or topics.
- Export Citations: Google Scholar allows you to export citations in various formats, such as BibTeX or EndNote. This is helpful for creating bibliographies or citing sources in your research papers.
9. Citing Sources with Google Scholar
Google Scholar makes it easy to cite sources by providing citation information for each search result. To access the citation information, click on the quotation mark icon located below the search result. You can copy and paste the citation into your research paper or use the “Cite” button to generate citations in different citation styles.
10. Google Scholar Metrics and Alerts
Google Scholar Metrics provides a way to measure the impact of scholarly articles and journals. It ranks journals based on their h-index, which reflects the number of highly cited articles they have published. You can explore the top publications in different disciplines and use this information to guide your research choices.
Additionally, Google Scholar allows you to set up email alerts for specific search queries. This feature notifies you when new articles are published that match your search criteria. To set up an alert, perform your search and click on the envelope icon located below the search bar.
11. Additional Features and Resources
In addition to the core features discussed above, Google Scholar offers several additional features and resources to enhance your research experience. Some of these features include:
- Metrics for Authors: Google Scholar provides metrics for individual authors, such as the total number of citations, h-index, and i10-index. This information can be useful for assessing an author’s impact in the field.
- Google Scholar Button: The Google Scholar Button is a browser extension that allows you to search for scholarly articles directly from your browser toolbar. It provides quick and easy access to Google Scholar’s search capabilities.
- Google Scholar Library Links: If you are affiliated with a university or research institution, you can set up library links to access full-text articles through your institution’s library. This ensures seamless access to subscribed content.
- Legal Opinions and Journals: In addition to scholarly articles, Google Scholar also indexes legal opinions and journals. This makes it a valuable resource for legal research.
12. Conclusion
Google Scholar is a valuable tool for researchers, scholars, and students seeking scholarly literature. By following the techniques and strategies outlined in this guide, you can effectively use Google Scholar to find relevant articles, organize your research, and stay up to date with the latest developments in your field. Harness the power of Google Scholar to enhance your academic journey and contribute to the advancement of knowledge. Happy researching!