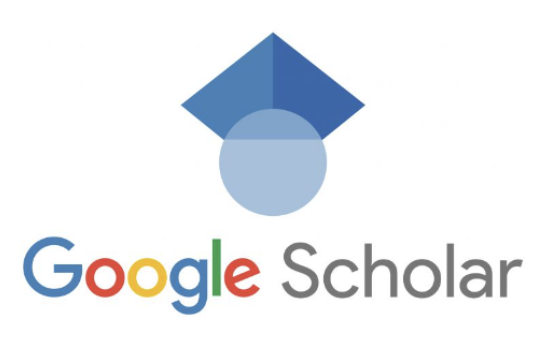Using Google Scholar
UTS Library. (2021, January 28). Retrieved April 20, 2021, from https://www.youtube.com/watch?v=70_m6JQR7pw
This video, published by the University of Technology Sydney, gives a brief overview of how to use Google Scholar including what Google Scholar is, how to link your academic library, and basic search functions.
Basic Search Tips
As shown in the video to the left, Google Scholar is relatively easy to use. Here are a few tips on making the best of your search inquiries.
- Login to you Google account.
Make sure you are logged into your personal Google account. This will allow you to save articles to your library, which is covered in the “Next Steps” page. - Searching.
Google Scholar, as a default, uses keyword searching. This means that the search looks for the words anywhere in the text or record. - The Sweet Spot.
Be careful to not have too broad or too narrow of a search query. Too broad and you have a lot of material to sift through. Too narrow and you might miss materials that can be helpful. For example, if you are looking for information on women in ancient Greece, searching “ancient greece” gives you 2,200,000 results. Searching for “women in ancient athens” gives you 338,000 hits. Our sweet spot would be “women in ancient greece” which returns 730,000 results. - Accessing Articles.
There are two ways to access articles on Google Scholar.- If a resource is available through Google Scholar, a pdf link will appear to the right of the resource. However, sometimes these pdfs are locked behind paywalls and you might not be able to access it.
- After linking to Jenks’ resources (covered in “Next Steps”), any resources that are available through library databases will have a “Check Jenks Full Text” or “Full Text @ Jenks” link to the right of the resource.
-
In this video from Jenks Library, you’ll learn how to develop search terms from a research question that you can then use to search in library resources.
-
 This Google Scholar help article not only gives some basic search tips, but also includes links and instructions on how to set up alerts, link to a library, and more.
This Google Scholar help article not only gives some basic search tips, but also includes links and instructions on how to set up alerts, link to a library, and more. -
8 Hacks for Using Google Scholar for Your Research Paper
This article gives helpful tips and tricks for the search process including using citations to conduct backwards searching, using incognito to help with searching, defining keywords carefully, and more.
Accessing Articles from the Web
This video explains what to do when you find an article that is behind a paywall and also addresses how to request articles through Interlibrary Loan (ILL).
Case Law
Case law, as defined by Nolo’s Free Dictionary of Law Terms and Legal Definitions, is “the law based on judicial opinions (including decisions that interpret statutes), as opposed to law based on statutes, regulations, or other sources.”
To search for case law on Google Scholar, just choose the “case law” option underneath the search bar on the homepage. Once you have selected “case law” you can choose to search a specific court system such as Federal, Massachusetts, etc. (Note: If you select a specific court system, the case law selection will no longer be selected. Don’t worry, it will still search just through case law.)
-
How to Find Free Case Law Online
This research guide from the Library of Congress (LOC) gives a brief explanation about what types of case law can be found on Google Scholar. It also gives directions on how to search for case law on Google Scholar and provides a short, five minute video on doing legal research.
Your Google Scholar Library
My Library
Can I save resources through Google Scholar to look at later?
Yes. Through the “My library” option, you can save all your resources in one place. It even lets you organize your resources by topic to make them easier to find.
How do I create “My library”?
Just make sure that you are signed in with a Google account to make sure that articles will save to your account. Don’t have a Google account? That’s okay, you can visit the Google Account Help page to learn how to create an account.
How do I save resources to “My library”?
Each resource has a star icon underneath it, click it, and then choose “My library”.
How do I access my saved resources?
You can access your library from the Homepage, located in the upper left corner, or on a results page, located in the upper right corner.
-
 This help page by Google Scholar includes tips for searching through saved resources. It also includes information and instructions on how to organize your library and remove resources you no longer need.
This help page by Google Scholar includes tips for searching through saved resources. It also includes information and instructions on how to organize your library and remove resources you no longer need.
Creating Alerts
I’m working on a long-term research project. Can I set up alerts to let me know when new articles are published on my topic of choice?
Yes. By creating a specific search, you are able to create alerts to notify you when new articles are published that fit that search. Alerts are typically sent a couple times a week. You can use any email account to receive alerts.
How do I set up alerts?
To set up alerts follow the steps below.
1. Make sure that you have refined your search so it brings back results that you like.
2. Once you have a search string you like, click on “Create alert” on the left side of the screen.
3. Input the email that you would like to use. This can be your personal Gmail account or your Gordon account or any other email account you want to use. Then click “Create Alert”.
4. When new articles are published, they will be sent to your email. You can adjust your query at anytime.
-
This help page from Google Scholar includes frequently asked questions about setting up alerts within Google Scholar and features easy to follow steps.
Adding a Google Extension
How do I add an extension to my browser for easy access to Google Scholar?
1. To add an extension to your web browser, go to your browser’s app site. (Note: Safari does not have a Google Scholar extension.)
2. Click “add” or “download” and you should be all set to go.
-
 This link to the Chrome web store will allow you to download the Google Scholar Button for easy access.
This link to the Chrome web store will allow you to download the Google Scholar Button for easy access. -
 This link to Firefox Browser Add-ons will allow you to download the Google Scholar extension for easy access.
This link to Firefox Browser Add-ons will allow you to download the Google Scholar extension for easy access. -
 This link to Microsoft Edge add-ons will allow you to download the Google Scholar extension for easy access.
This link to Microsoft Edge add-ons will allow you to download the Google Scholar extension for easy access.
Citations