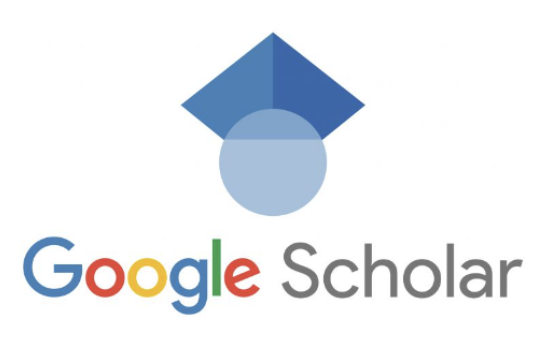An Overview Of Google Scholar – University of Westminster Library. Google Scholar is a search engine for scholarly information including:
- journal and conference papers
- academic books
- pre-prints and post-prints
- abstracts
- theses and dissertations
- technical reports from governments and other organisations
- court opinions and patents
- references to printed books and journal articles
How does Google Scholar compare to Library Search?
Despite the name, unfortunately not all content found on Google Scholar is scholarly. It is recommended that you start your searching using Library Search, because results will be limited to academic content only, and to that which you can access full-text. To search beyond our collection, click the “Expand my results” box to the left of the search results. You can also personalise your search by selecting up to five disciplines, whereas Google Scholar does not allow searching by subject area. Library Search also allows much more refined filtering of your search results, e.g. by resource type, subject or author.
Library Search has icons which indicate if an item is open access, and if an article has been peer reviewed. The E-resources tab has a greater range of specialist information including statistics, financial information, films, images and maps which you won’t be able to find via Google Scholar.
Although material found in Google Scholar is usually more suitable for study or research, you still need to assess the quality of the information for yourself. More guidance on evaluating sources is available on the study skills webpage and for more detailed information on how to use Library Search, see the Library Search Guide.
Pros and cons
Pros:
- Fast and easy to use, so you may find it easier to get started
- Searches a wide range of scholarly outputs
- Useful for finding grey literature such as conference proceedings and reports
- Automatically includes scholarly works from Google Books
- Supports searching in any language
- Can do forward citation tracking
- Can set up alerts for searches
Cons:
- Coverage is incomplete and variable across disciplines
- Includes results you won’t have access to
- Not everything in Google Scholar is scholarly – results can include PowerPoint presentations and unscholarly documents as well as articles from predatory journals
- Uses an algorithm to make a calculated guess at what is scholarly, and it is not known how it determines what to include
- Cannot do backward citation tracking – use Web of Science instead
- Advanced searching is limited
- Citations data are unreliable
Remember that one search will not find everything – so for best results also use Library Search and databases recommended for your subject (find these in your subject-specific LibGuide).
Glossary
Forward citation tracking: finding works that cite an original work
Backward citation tracking: finding the works cited by an original work
Predatory journal: a scam journal that charges a fee for the publication of articles without providing legitimate publication services
Metadata: data that describes other data
Basic search
To get started, just type in one or more keywords to get a list of journal articles and books that match your search. You can also use the advanced search features to make your search more specific.
Will I be able to read everything I find?
No. Your results will includes things you can read online, including e-books and e-journals available from the University’s subscribed resources, as well as free books and journals. However, they will also include things you can’t read online unless you pay for them, as well as references to printed books and journals which are not available online.
How do I know which full text I can read online?
First, sign into Google Scholar as a University of Westminster user:
- If you are on-campus you’re automatically signed in
- If you are off-campus, you will need to set up the library link
Once you’re signed in and have done a search:
- Look for FindOnline@Westminster to the right of each result
- Click this and it will take you to the full text – you may need to sign in using your Westminster IT account
If you don’t see a FindOnline@Westminster link, don’t give up!
- Try the link to the article – it may be available for free
- Try the link to “all versions” – one of them may be a FindOnline@Westminster link, or open access
- Click the “more” >> icon beneath the result then click FindIT@Westminster – sometimes Google Scholar doesn’t pick up a link from our catalogue
- Use the Open Access button and Unpaywall extension to try to find an open access version
For more information on open access resources, see the Open Access Resources Guide.
How can I find copies of books and journals that I can’t read online?
If you can’t read it online for free there are other options:
- Look for print copy in one of the University’s libraries, or in other libraries e.g. via SCONUL
- Request a copy using the library’s ILL (Interlibrary Loan) service
- Pay for a copy yourself
- Ask us for help
Can I save my search results?
Yes, you can save a result by clicking on the star icon beneath it. You can access your saved results by clicking on “My library”. You can also save references to your referencing software.
Advanced search
Access advanced search by clicking on the menu icon. Advanced searching is limited in Google Scholar but you will be able to:
- search for exact phrases
- search for at least one of the search terms
- search excluding terms
- search in article titles only
- search by author, journal title and date
Search tips
- Use OR to search for either of two terms – and make sure it is capitalized
- Use a minus sign to exclude terms from your search, e.g. jaguar -car
- Specify the filetype you are looking for, e.g. geology cornwall filetype:pdf
- Use double quotation marks to search for an exact phrase, e.g. “climate change”
- Use an asterisk to substitute for one or more words, e.g. “science technology and * “
More tips available on the official Google Scholar search tips page.
Saving references
Google Scholar allows you to import references directly into RefWorks, BiBteX and EndNote. For other reference managers, you will need to download the reference as a .ris file, or use a browser extension. The two main ways of importing references into RefWorks, Zotero and Mendeley are detailed below.
For more information on referencing, see the Citation and Referencing Guide.
RefWorks
Option 1: Click “Import to RefWorks” beneath the search result that you want to save. (You will first need to activate this feature by going to Menu > Settings > Search results > Bibliography manager and selecting “show links to import citations to RefWorks”). This will open RefWorks and automatically add the reference.
Option 2: Install the Save to RefWorks button in your browser and then click on it when viewing your search results. This allows you to save multiple references at a time, although it is not as good at collecting the metadata accurately.
Zotero
Option 1: Click “Import to RefMan” beneath the search result that you want to save. (You will first need to activate this feature by going to Menu > Settings > Search results > Bibliography manager and selecting “show links to import citations to RefMan”). The reference will automatically download as a .ris file, which will be added to Zotero when you open it.
Option 2: Install the Zotero Connector button in your browser and then click on it when viewing your search results. This allows you to save multiple references at a time, although it is not as good at collecting the metadata accurately.
Mendeley
Option 1: Click “Import to RefMan” beneath the search result that you want to save. (You will first need to activate this feature by going to Menu > Settings > Search results > Bibliography manager and selecting “show links to import citations to RefMan”). The reference will automatically download as a .ris file, which will be added to Mendeley when you open it.
Option 2: Install the Mendeley Web Importer button in your browser and then click on it when viewing your search results. This allows you to save multiple references at a time, although it is not as good at collecting the metadata accurately.
YouTube video
Setting up the library link
- Sign in with your University email address at the top right of the Google Scholar homepage (optional)
- Select the hamburger menu icon at the top left of the screen
- Select the gear icon for the Settings options
- From the list, select Library Links
- Search for University of Westminster and select it from the libraries listed, then save your selection
- Now when doing a search, you should be able to access University of Westminster subscribed resources via the FindOnline@Westminster link beside the results
For a visual tutorial, see the Setting up a library link iorad.
Google Scholar Button
Add the Google Scholar button as an extension to your browser. You can then look up resources as you browse the web by highlighting the text you want to search for and clicking the button. The top three links will be displayed in a pop-up box and you can click the fullscreen icon in the bottom left to see them all.
Using Google Scholar: workshop recording
Using Google Scholar a 20 minute video showing you tips for getting started with Google Scholar
Further guidance
Google Scholar: the ultimate guide by Paperpile
Google Search Hacks: 20 Tips, Tricks, & Timesavers For Frequent Googlers by Purdue Global