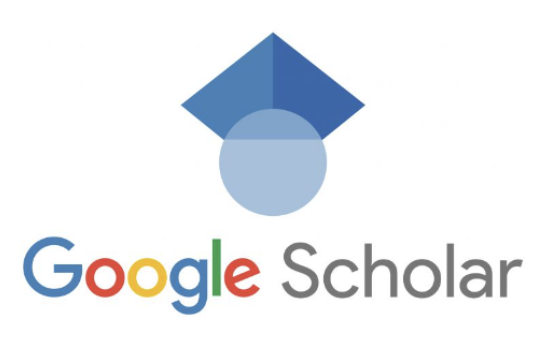Advanced Search Using Google Scholar – Benedictine University Library
What is Google Scholar?
- Google Scholar is a search engine that provides links to full-text articles to which the Benedictine Library subscribes or to articles made freely available by the publisher.
- Google Scholar also provides articles from academic publishers, professional societies, preprint repositories and scholarly articles posted freely on the web.
- Finally, Scholar provides citations along with abstracts of the article if it is protected by copyright.
Google Scholar Features
- Fast and easy to use
- Google Scholar can lead to hundreds of relevant “scholarly” articles in seconds. It has a search interface similar to Google so it is clean and simple to use.
- Provides a “cited by” feature
- Google Scholar includes a list of references under each source. Next to each paper list is “cited by” link. Clicking on this link shows Google’s citation analysis– all the pages pointing to the original one listed are displayed.
- Provides formatted citations
- Click on “cite” link for citations in MLA, APA, or Chicago style. You may also import citations to BibTeX, EndNote, RefMan, or RefWorks from Google Scholar. Make sure to double check the citation formal provided with specific instructions from your professor and the resources provided in our Citation Guide.
- Provides library links
- Once you have configured your Google Scholar preferences, you will be linked to articles available in the Benedictine Library collection,
- Find open access journals
- See full text of articles from open access journals and pre-print repositories that may not be in the library databases.
- Find science and technology articles
- Currently Google Scholar is strongest in scientific, technical and medical disciplines thanks to partners such as PubMed, Cambridge Scientific Abstracts, and the Association for Computing Machinery. New materials in the social sciences and humanities are being added. You’ll also find article citations from databases such as Project Muse and Ingenta.
- Find patents and legal documents
- Google Scholar has added the capability to include patents in an article search and to search for legal documents. If you are interested in legal documents you can narrow your results by state and court by clicking the legal documents button under the main Google Scholar search box. However, Google Scholar should be used either to get your feet wet at the beginning of your searching or as a last resort. (See below.)
Weaknesses of Google Scholar
- Is everything really “scholarly”?
- NO and Google has yet to reveal what criteria they are using to select “scholarly” material.
- As always, it is important to review and assess each source for its authority and quality for your research (see the library’s Evaluating Sources guide).
- You may be asked to pay for access!
- Google Scholar often links to papers and articles on commercial publisher websites. These sites will ask you to buy a subscription or pay for an article. DO NOT pay for articles. Ask a librarian to help you find a copy of the item either in the library collection or via Interlibrary Loan.
- No full text?
- Google Scholar is NOT a full text database. Most records in Google Scholar are journal article citations, not articles in their entirety. Articles indexed in Google Scholar may be accessible in our library collection. Ask a librarian to help you find a copy of the item either in the library collection or via Interlibrary Loan.
- My results are all over the place. Is there a way to sort results?
- Keep in mind that a regular search displays highly relevant citations at the top of the list (just like in Google), not the most current materials. Unfortunately, there is no easy way to sort, import, or email results as you can in the Benedictine Library databases. Use the “Advanced Scholar Search” option by clicking on the down arrow in the search box. A pop-up will appear to limit by date range and take advantage of other advanced searching features.
- Sometimes I’m not sure what I’m looking at.
- Your results may contain a hodgepodge of sources (including citations, cited references, and books). Also duplicate and fragmentary entries may appear, as well as different editions of works, such as pre-prints, which may vary from the version published in a journal. Ask a librarian for help if you are confused.
- Patent and Legal Document Searching
- Google Scholar’s own disclaimer states that, “legal opinions in Google Scholar are provided for informational purposes only and should not be relied on as a substitute for legal advice from a licensed lawyer. Google does not warrant that the information is complete or accurate.” Use the Google Scholar for legal searching with this disclaimer in mind. It may be a helpful place to start to get to the place where the primary legal documents reside or as a last resort.
Google Scholar: Access Articles from the Benedictine Library Collection
- Entering terms in the “with the exact phrase” box will search for the phrase exactly as it was entered.
- Use quotation marks in any other box to specify an exact phrase you want to search for or exclude.
Author Search
Enter one or more names in the “Return articles authored by” box to search for specific authors.
- Use quotation marks when searching for a first name or initials along with the last name to ensure all will appear in the same name. “michael w collins” “m w collins”
- Enter initials with or without a space between them. “m w collins” “mw collins”
- The order of the first and last name makes little difference to the search.“michael collins” “collins michael”
Journal Title Search
To return results from a particular journal or publication, enter the publication title as either:
- full title: Nature Journal of Biological Chemistry
- abbreviation: J Biol Chem Rev Educ Res
Note: Journal titles may be abbreviated in more than one way. Searching abbreviations will not return records with the full title, and vice versa. To be thorough, search both the full title and alternative forms of abbreviation:
- J Am Chem Soc ; J Amer Chem Soc ; Journal of the American Chemical Society ; JACS
Document types
Use the buttons below the basic search box to choose the type of documents you wish to find:
- Articles – all documents covered by Google Scholar, except for case law
- Include patents or not
- Case law – select case law across all jurisdictions or from particular state and federal courts
Automatic Related Terms
Google Scholar automatically searches for simple singular and plural forms of terms you enter, along with additional different endings to some words, and for some related terms. For example:
- sport returns sport ; sports
- diet returns diet ; diets ; dietary
- woman may return woman or woman ; women ; female
The number of related terms included in the results may depend on the search being conducted. This feature cannot be turned off, and there is no separate truncation search that allows the user to designate that a term should be searched with any possible ending.
Google Scholar: Advanced Search
Click on the expand menu icon ( ![]() ) in the upper left corner of the Google Scholar search page and select Advanced Search.
) in the upper left corner of the Google Scholar search page and select Advanced Search.

Enter your subject search terms in the top four boxes according to how you want the terms to be combined.

Tutorial
Tutorial created by the Eastern Michigan University Library
Google Scholar: Find Full-Text
Use Google Scholar to locate electronic editions of articles that are not available in the Benedictine Library collection.

If the full-text is not available via Google Scholar, please request it on Interlibrary Loan.
Google Scholar: Citation Help
Use Google Scholar to help you format citations. Copy and paste a formatted citation (APA, Chicago, MLA,) or use one of the links to import into your bibliography management tool.
- Click on the Cite link next to your item.
- Select your citation style.
- Paste the citation into your working document.
- Double check for accuracy and adjust formatting as needed to match your selected citation style.

Google Scholar: Citation Chaining
What Is Citation Chaining?
Citation Chaining: One of the most underused techniques when searching for articles is citation chaining. There are two ways in which you can follow citation chains.
- Forward Chaining: This method works best when you have an article that is highly relevant to your question. The older the article the more likely it is to have been cited by others. SCOPUS and Google Scholar allow you to see how many times an article has been cited and by whom. This allows you to see who built upon the work of the original article.
- Backward Chaining: This method works with any article. By consulting the bibliography of an article you can discover past works that you should review and cite in your own work. It is important to pay attention to both the titles of the works cited and why they are cited in the text because some titles may not look relevant to your own work, but may be cited in a way that indicates they are highly relevant.
Google Scholar: “My Library”
Your Google Account
In order to use the personalized features of Google Scholar, such as creating your Library, you’ll need to create a free Google account. This account can be used across all Google products, including Gmail, YouTube, and Chrome.
“My Library”
The My Library feature in Google Scholar allows you to save articles directly from the search results page, organize them by topic, and search the full-text from within your library. The citation information is editable, and you can easily export the citations to a citation manager like EndNote or Mendeley. If you use Google Scholar often, the My Library feature is a great way to keep track of important research and access it any time you’re online.
To get started, sign in to Google Scholar
- Select the My Library button from the top of the screen.
- Select Enable Library.
Perform your search. When you find an article you like, select the Save button below the citation. It will automatically add it to your library.

Search “My Library”
When you’re in the My Library view in Google Scholar, you can search the full-text of articles within your library.
- Enter search terms into the search bar at the top of the screen.
- If you want to search all of Google Scholar instead of just your library, select Articles from the list on the left-hand side of the screen.
- You can toggle back and forth between the two.
Get Organized with “Labels”
Organize your library by using Labels.
- Once you have some articles saved, select the My Library button to view your library
- Select the Manage Labels button to add labels for different topics, classes, groups, etc.
- To add an article to a label, click the article title, then select the desire label from the Labels drop-down menu.
- You can add multiple labels to any citation.