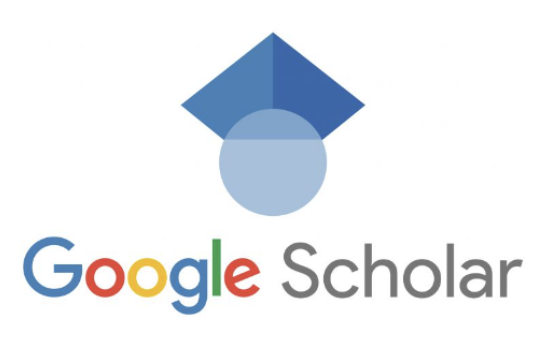A guide for using Google Scholar – Florida State University Libraries –
About
Google Scholar is a freely accessible bibliographic database that indexes a wide range of published materials. Users can search for a wide variety of digital and physical materials, such as journals, articles, books, and dissertations. Not only does Google Scholar offer resources from various vendors and publishers, it also allows users to search within a library’s collection.
Overview
When to Use Google Scholar
Google Scholar’s broad indexing and citation linking make it a useful tool for different scholarly tasks, including
- Identifying serial publications and authors covering a particular topic
- Finding “grey literature” (research not published by traditional means)
- Locating citations and possibly full text for obscure resources not available in conventional databases
- Finding complete citation information based on partial citations
- Identifying related resources through citations
- Locating the institutional repository copy of a green open access article
The list is inspired by “Google Scholar is good for…” from the University of Illinois LibGuide.
Create a Google Scholar Account
To make the most of Google Scholar, a Google account is needed. An FSU email is recommended, but the ability to access FSU materials is dependent upon connecting the Google account to FSU, a process described on the Accessing Full Text page, so a standard Gmail account will also work.
Google Scholar’s Search Results
Just like Google, Google Scholar is a search engine providing content from third parties; the difference is that Google Scholar focuses on published scholarly material with a particular focus on materials available online. Google Scholar indexes thousands of scholarly resources from major academic publishers. Not all of the resources, however, are scholarly or peer reviewed; resources and citations should still be reviewed before use. The relevancy ranking used for Google Scholar incorporate how often a resource has been cited.
Features of Google Scholar
- Search all scholarly literature from one convenient place
- Explore related works, citations, authors, and publications
- Locate the complete document through your library or on the web
- Keep up with recent developments in any area of research
- Check who’s citing your publications, create a public author profile
This list was taken from About Google Scholar.
Accessing Full Text through Google Scholar
Google Scholar contains citations and abstracts for resources; gaining access to the complete resource often requires some form of payment. To access the full text, the Google Scholar account must be linked to a library (or libraries) such as FSU; instructions on how to link an account to a library are on the Accessing Full Text page. Users without accounts or with accounts not linked to a library will only be able to access the full text of open access and other free resources.
Searching Google Scholar
Google Scholar crawls the web and indexes a wide variety of resources from scholarly sources ranging from large academic publishing companies to institutional repositories like Florida State’s DigiNole. As a result, Google Scholar searches return citations for many different types of scholarly resources, including “grey literature” and resources that be difficult to find in standard academic databases.
The bottom row of each citation returned in the Google Scholar search results contains multiple links, two of which enable further searching.

- The “Cited by” link goes to a list of all the works indexed in Google Scholar was able to determine had cited the resource. The number of citations can serve as a starting point for determining an article’s influence.
- The “Related articles” link goes to other resources Google Scholar has determined to contain related content. While this link can provide citations to sources on the same topic, all resources should be evaluated for relevancy and quality before use.
Citation Management in Google Scholar
Google Scholar Library
Google Scholar Library provides a way to save citations found through Google Scholar to a Google account so they can be accessed in Google Scholar at a later date. Citations can be saved to the Google Scholar library by clicking the star in the row of links at the bottom of the citation.

The library is accessed by clicking the “My library” link in either the bottom right corner of the header or in the side menu that appears on the left after clicking the hamburger menu icon (three horizontal lines).
Citations in the Google Scholar Library can be organized by applying labels. For more information, see the Google Scholar Search Tips Library page.
Google Scholar Citations
The Google Scholar Citations feature allows scholarly authors to create a profile that can be used to track citations to their resources. Upon setting up a profile, authors can select the resources they created indexed in Google Scholar; the profile not only provides the number of citations and citing articles but also includes h-indexes and i10-indexes, citation graphs, and the ability to create alerts for new citations for either all authored resources or a specific resource. The author profile can also be public, making it discoverable whenever the author’s name is searched in Google Scholar.
The Google Scholar Citations author profile is accessed by clicking the “My profile” link in either the bottom right corner of the header or in the side menu that appears on the left after clicking the hamburger menu icon (three horizontal lines). If the active Google account doesn’t have an author profile, clicking the “My profile” link will start the author profile setup process.
For more information, see the Google Scholar Citations information pages.
Citation Management Tools
Citations can also be taken from Google Scholar in a variety of standard formats to enable citation management in a third-party tool. In addition to providing basic citations in multiple formats to copy, Google Scholar can export citations to EndNote (via .enw files) and RefWorks (by connecting to a RefWorks account). Both the ability to copy formatted citations and the capability to export to citation management tools are available by clicking the quotation mark in the row of links at the bottom of each citation.

More information about citation formats, including resources to ensure that the citation in Google Scholar is correct and complete, and citation management tools can be found on FSU Libraries’ Citation Management Tools page and Citation LibGuide.
Exporting Citations to a Citation Management Tool
From the Google Scholar Library, a selection of the citations saved to the library can be exported in .enw (EndNote), CSV, or BibTeX format. This feature allows for the export of multiple citations at once.
Google Scholar can also create a shortcut for exporting citations to EndNote, BibTeX, and RefWorks, putting a link to one type of export in the list of links at the bottom of each citation. To enable this feature, go to the “Bibliography manager” section of the Setting page, shown below, and select the radio button next to “Show links to import citation into” followed by a drop-down menu. Select the desired citation management tool from that drop-down list, then press “Save.” For all future searches, the last text link below the citations in search results will say “Import into” and the name of the citation management tool.

Accessing Full Text Through Library Linking
To get the most out of Google Scholar, users need to be logged in to a Google account connected to a library. Connecting an account to a library is simple and enables on-campus and off-campus access to all the online material owned by that library. For connecting to a library to work properly, a user must be a current, active member of that library; for FSU Libraries, active members are current faculty, staff, and students with a valid FSUID.
This page provides step-by-step instructions for connecting a library to a Google account and using that connection to access full text resources. Google Scholar Support has more in-depth information about library linking.
Linking Libraries to an Account
1. Once logged into the Google account to be linked, open the left menu on the Google Scholar homepage by clicking the hamburger menu icon (three horizontal lines). Choose Settings at the bottom of the list (outlined in yellow in photo below).
 Step 2
Step 2
2. On the Settings page, choose Library links from the choices on the left to show the Show library access links for search box (pictured below).

Step 3
3. Use the Show library access links for search box to find all desired libraries. Both academic and public libraries are available, and an account can be linked to multiple libraries, so add both an affiliated academic institution and a public library system if desired. To add FSU as a linked library, search for “Florida State University” in the list of linked libraries; in the list, FSU will appear with “Find it @ FSU” after it.
4. Use the checkboxes to select all libraries to be connected to the account, then click save.

Using Library Links in Google Scholar Searches
Search for Resources
Google Scholar uses Google’s search interface. Simply type keywords into the search bar.

Other Full Text Options
Some full text options are open access or freely available, and thus accessible without a library connection. For those citations where Google Scholar has found a copy of that exact item not behind a paywall, a link will appear to the right of the citation, just like with full text access provided by a library, but the link text will be the file type of the resource in brackets followed by the domain of the resource location.

The links beneath the citations may provide ways to get access to the full text of other versions of the resource being cited. The “All versions” link, which almost always features a number between the two words, goes to a list of resources indexed by Google Scholar which Google’s algorithms have determined to be alternate versions of the cited resource.

These alternate versions can include institutional repository and preprint server copies of the resource, which will generally be available to the general public without charge.
Clicking on the double left-pointing arrows at the end of the line of links below some citations will show even more links. For e-book citations, one of these links might be “Library Search,” which will search for the cited resource in WorldCat. While WorldCat is no substitute for OneSearch and the catalog for searching FSU’s print titles and determining what is available through UBorrow, WorldCat results show other libraries that may have a print copy of the title.